To open the extension window, click the Surfe.be logo button to the right of the address bar, next to the browser menu. At the top of the extension window that opens, there are buttons for switching between sections:
- Tasks
- Statistics
- Settings
Tasks
This section displays the currently available paid Visits and Videos for viewing.
When there are tasks available for you to do, the number of extensions is indicated on the extension button in the browser panel, and the button in the Tasks section shows a red dot. If there are available tasks, this section opens first.
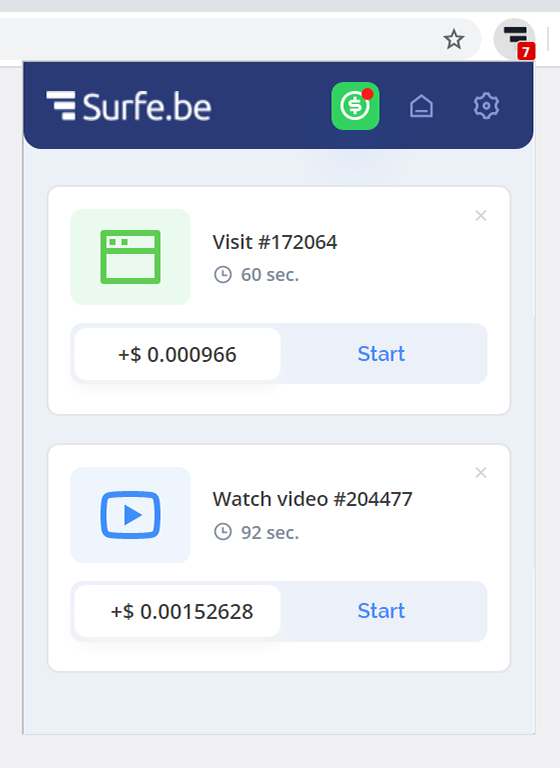
Visits
In the visits block you can find information about the duration of your stay on the advertiser's website and the amount of the reward. You can skip this task by clicking on the cross in the upper right corner. It will no longer be offered to you.
Click Start to begin the task. You will go to a new tab that will download the advertiser's site. A tooltip panel appears at the bottom of the browser window.

When the site visit time expires, the bottom panel will display captcha, which you need to solve to complete the task.
When the site visit time expires, the bottom panel will display captcha, which you need to solve to complete the task. If the given object is overlapped by another, it's okay, you can safely click on it. The main thing is that the green area is above the right object, even if it is "hidden". If you do not know such a word or cannot read it, you can replace the picture by clicking the update button in the form of two circular arrows. As a rule, solving captcha does not cause difficulties, so you have only one attempt.

If the captcha is successfully resolved, you will see the amount of reward that has been credited to your account. The reward is accrued in dollars х, the amount in rubles at the current rate is indicated in brackets. Also, upon successful completion of the visit, your rating increases.

Visit Rating
After you have started the Visit task, regardless of whether you completed it or not, a block for rating the visit will appear in the Tasks section.
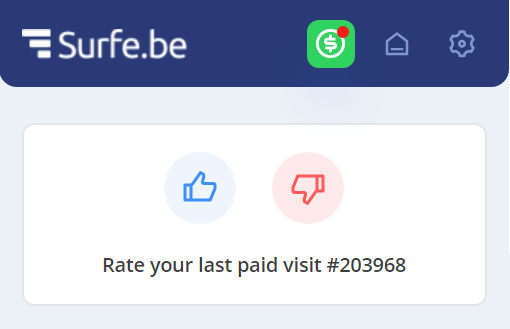
If the visit went smoothly and you received a reward, click thumbs up. If you struggled with any difficulties while completing the task and you were unable to complete the visit, click thumbs down. You will be redirected to a page with a visit review form.
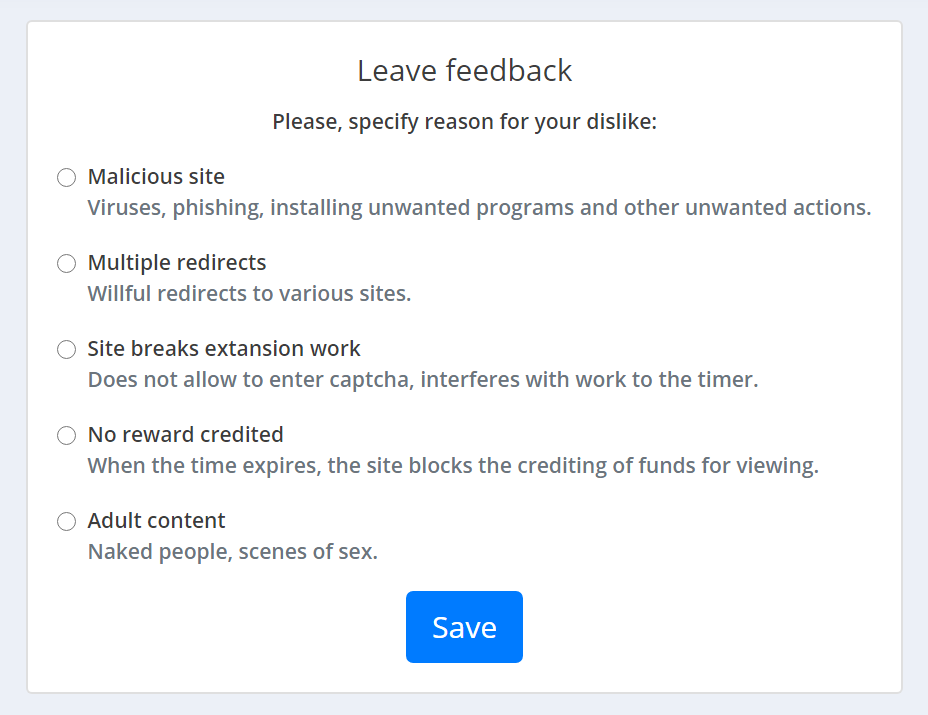
Select the reason for your review and click Save.
Your reviews help the system block poor tasks. For left reviews, no matter bad or good, your rating increases.
Video
In the video block, as well as in the visit, you can find information about the duration of video viewing and the amount of reward. If you click the cross in the upper right corner, you can skip this task. It will no longer be offered to you.
To begin the task, click Start. You will be redirected to a new tab that displays the video block. There is a timer in the upper left corner. If you see an error message instead of a video, or the video is not playing, you should click Report a problem with this video below the video.
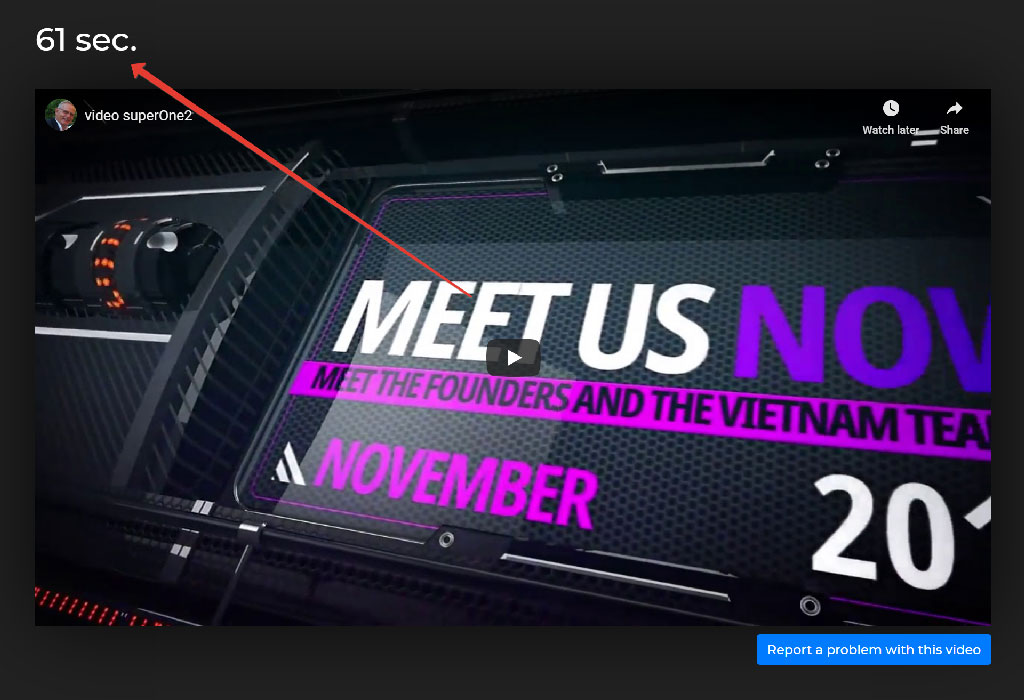
As soon as you start the playback, the countdown starts. You should be on this tab so that the timer counts the time, and also do not turn down the sound when viewing. After all, the advertiser paid for you to get acquainted with the information. You will see the prompts at the timer location. You will see tips in place of the timer.
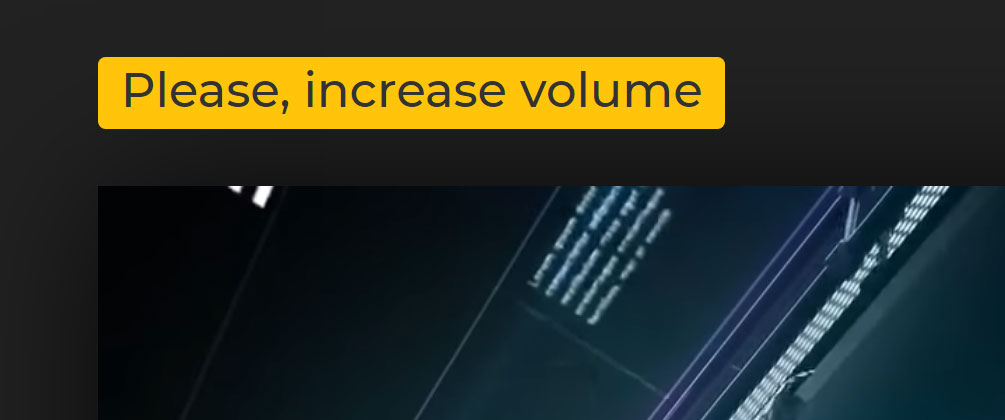
When the time is up, there will be "captcha" on top of the video, which needs to be resolved to complete the task.
On the top left, you have a specified object that you need to click on to solve the captcha. If the specified object is overlapped by another one, it's okay, you can safely click on it. The main thing is that the green area is above the desired object, even if it is hidden. If you don't know the word or can't read it, you can replace the picture by clicking the update button in the form of two circular arrows. As a rule, solving the captcha does not cause difficulties, so you have only one attempt.
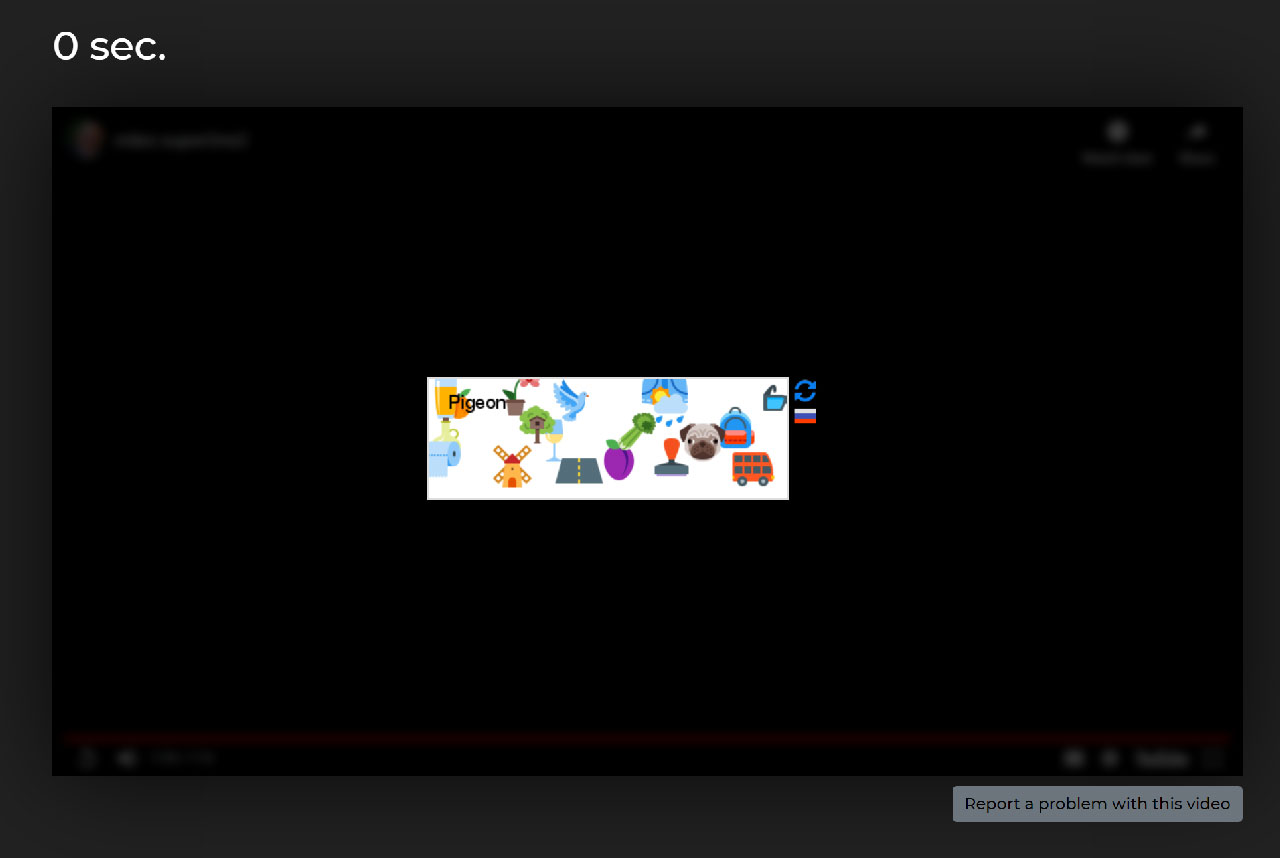
After the captcha is successfully resolved, the amount of your reward in dollars will appear at the timer location. A red button will appear in place of the captcha.
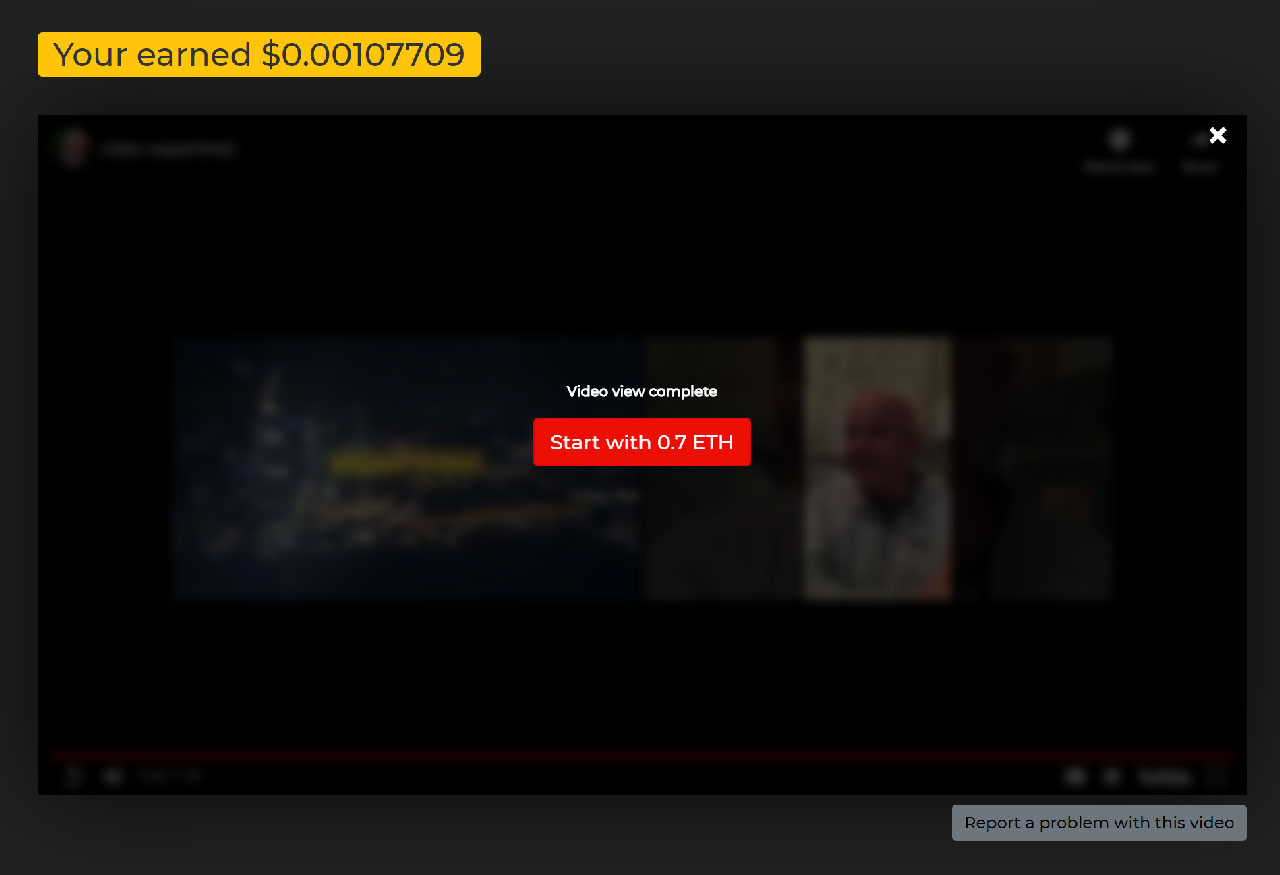
If you are interested in the offer, you can go to the advertiser's website by clicking this button. To continue watching this video, click on the white cross in the upper right corner. The task is completed, you can leave the page.
Statistics
In this section you will find basic data of your profile and statistics of earnings for the current day.
The User account section displays your username, balance, and status of the Business machine. By clicking on login a new tab will open with the Settings page. When clicking on the wallet icon a new tab will open with a modal withdrawal window. By clicking on Business Machine a new tab opens with a description of this function.
The money in your account is stored in dollars. Here and everywhere (including the site), the amount in rubles is displayed only for your convenience. It is calculated based on the exchange rate of the Central Bank of the Russian Federation on the current date and may change depending on exchange rate fluctuations.
The next block slider contains information about the Rating, Current income, and Speed bonus.
Clicking on the title of the slide will open a new tab with a description.
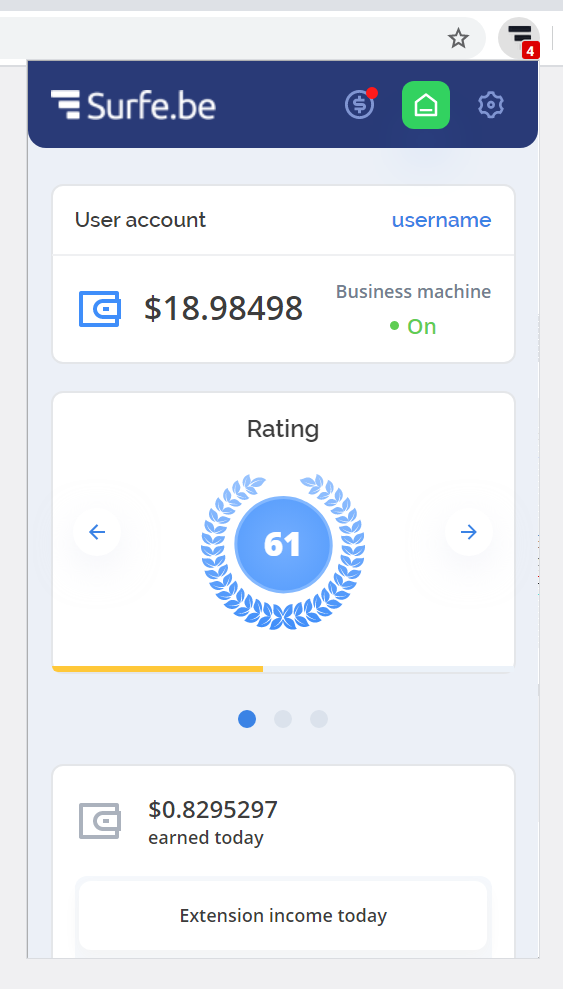
The next block contains statistics for the current day.
At the top of the block is the total amount of your earnings for today. It takes into account earnings on extension, in the application and on the affiliate program.
Using the switch, you can choose to see separately statistics on the extension and affiliate program.
The Extension revenue today statistics shows the amount of earnings and the number of completed tasks of each type. This includes app statistics.
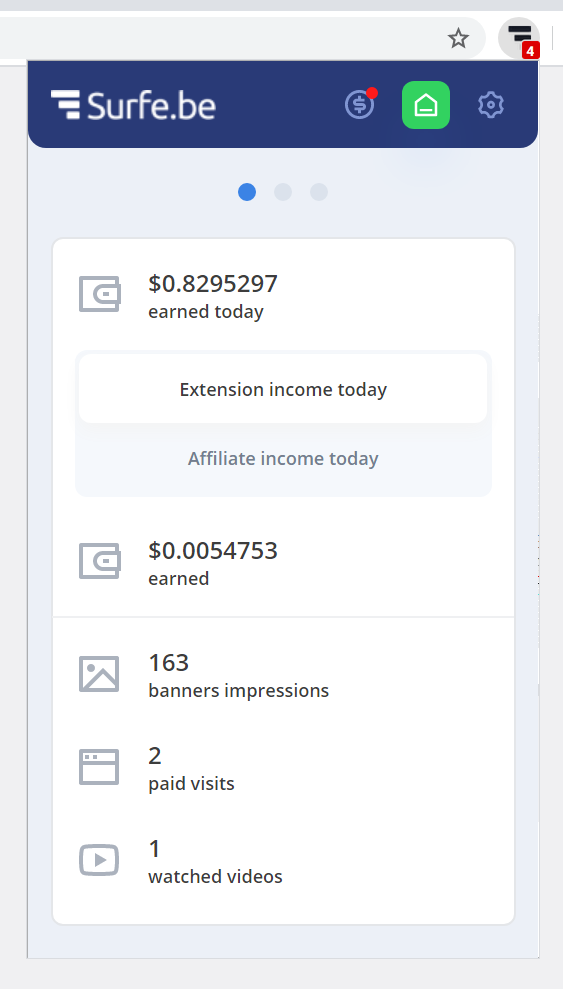
The Affiliate revenue today statistics shows the amount received from your referrals, the activity of the Business machine, the availability of qualifications and data on your referrals.
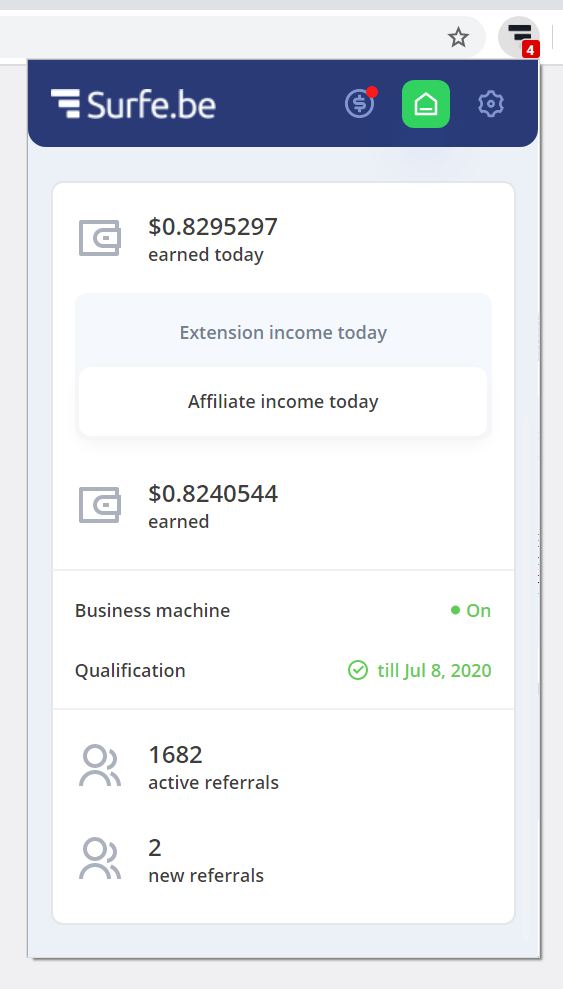
Settings
This section provides the ability to manage the extension, and also indicates the version number of the extension.
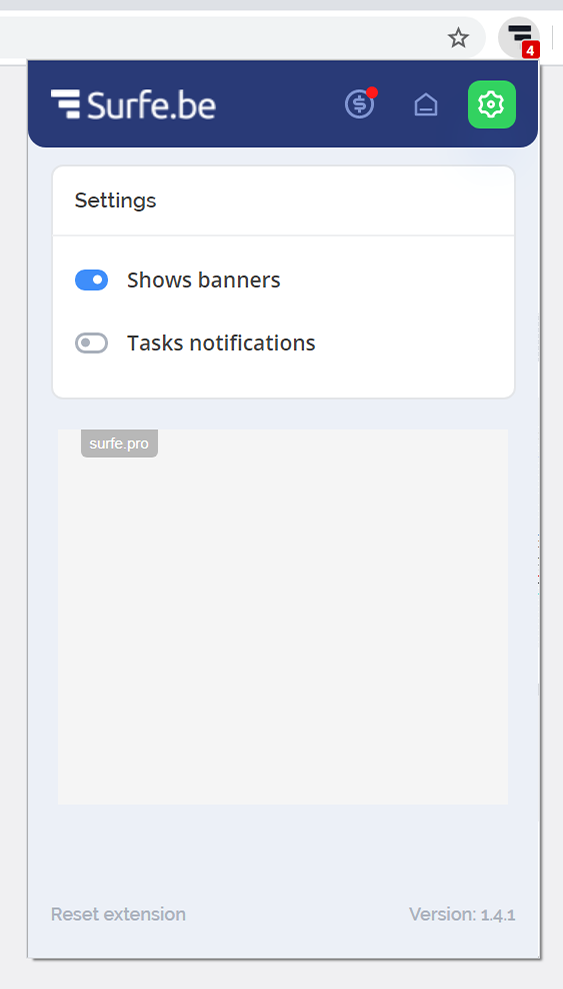
The Show banners switch allows you to enable / disable the display of banners. A banner panel that integrates on different sites will not appear at all.

The Notify about tasks switch disables the notification of new tasks. You can turn off notifications so that you don't get distracted from important tasks.

Reset Settings link allows you to reset all extension settings. All settings and authorization keys are deleted.
Banner panel
The banner panel displays banners for which users are rewarded. In addition, your current balance and extension version are displayed.

In order to show the banner to the user, the extension makes a request to the server. In case there are banners that can be displayed for the user at this time, they will appear on the page. When selecting banners, many user parameters and options selected by advertisers are taken into account. The user receives a reward at the moment when the banner is loaded on the page. The server request is sent when the user opens the page in a new tab, follows the links on the sites, as well as the time when the blue bar passes from the left to the right (30 seconds). At the same time, new banners will not necessarily be shown, because there may be none on the server at the moment. Therefore, the balance is not updated every time the blue bar reaches the end. The close button is located in the upper right corner of the banners. By clicking on it you will hide the banner so that it no longer appears to you. At the same time we will receive a signal that the user does not like this banner and when there are enough such signals, the advertising will be stopped and the advertiser will see a message that users complain about his banner.
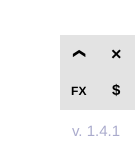
The control buttons are located on the right side of the panel.
- ^ - moves the panel up / down.
- FX - disables the effects of smooth blue bar movement, smooth balance change, and blurred background. These effects can noticeably load the system when working on low-power computers.
- $ - hide / show balance on the panel.
- × - closes the panel so that it doesn't interfere. However, new banners will appear as soon as the extension sends a new request to the server and receives banners to display.
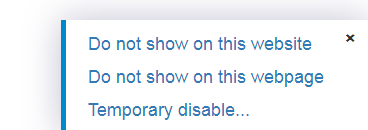 When closing the panel, you will see the close menu.
When closing the panel, you will see the close menu.
-
Do not show on this site - prevents the appearance of the panel on the entire domain.
For example, if you were on www.google.com when you selected this item, the panel will no longer appear while you are on www.google.com. This site will be included in the Stop list, which can be managed on the Settings page of your personal account.
-
Do not show on this page - prevents the panel from appearing only on the current page.
-
Temporarily disable - allows you to disable the appearance of the panel for 3 hours, 1 hour or 15 minutes.
